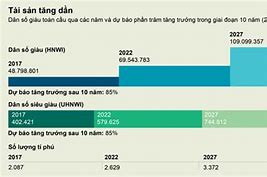Thêm Bàn Phím Tiếng Việt Cho Iphone
Bàn phím máy tính (tiếng Anh: computer keyboard) là một thiết bị kiểu máy đánh chữ [1] sử dụng cách sắp xếp các nút hoặc phím bấm để hoạt động như đòn bẩy cơ học hoặc công tắc điện tử. Sau sự suy giảm của thẻ đục lỗ và băng giấy, tương tác qua bàn phím kiểu teleprinter trở thành phương thức nhập liệu chính cho máy tính.
Bàn phím máy tính (tiếng Anh: computer keyboard) là một thiết bị kiểu máy đánh chữ [1] sử dụng cách sắp xếp các nút hoặc phím bấm để hoạt động như đòn bẩy cơ học hoặc công tắc điện tử. Sau sự suy giảm của thẻ đục lỗ và băng giấy, tương tác qua bàn phím kiểu teleprinter trở thành phương thức nhập liệu chính cho máy tính.
Hướng dẫn cài bàn phím ngôn ngữ Hàn trên máy tính MaCOS
Đối với người dùng macOS, việc cài đặt bàn phím tiếng Hàn cũng không quá phức tạp. Bạn chỉ cần làm theo các bước sau:
Bước 1: Bạn nhấp biểu tượng quả táo nằm ở góc trái màn hình rồi chọn Tùy chọn Hệ thống.
Bước 2: Click chọn mục Bàn phím.
Bước 3: Bạn ấn chọn Nguồn Đầu vào, tiếp tục click vào biểu tượng dấu (+) ở góc dưới bên phải.
Bước 4: Tìm và chọn Tiếng Hàn. Sau đó, bạn chọn bố cục bàn phím phù hợp với sở thích và phong cách gõ của bạn. Cuối cùng bạn nhấp vào Thêm là xong.
Bây giờ, bạn có thể thể trải nghiệm việc gõ tiếng Hàn một cách dễ dàng và thuận tiện ngay trên bàn phím máy.
Chuyển bàn phím từ tiếng Nhật sang tiếng Anh trên macOS
Bạn có thể chuyển đổi bàn phím từ tiếng Nhật sang tiếng Anh trên macOS bằng một vài cách đơn giản như sau:
Chuyển đổi ngôn ngữ bàn phím thông qua cài đặt hệ thống:
Chuyển đổi bàn phím nhanh bằng phím tắt:
Sử dụng tổ hợp phím Option + Command + Space để chuyển đổi nhanh giữa các bố cục bàn phím đã cài đặt.
Chuyển bàn phím từ tiếng Nhật sang tiếng Anh trên các trình duyệt web
Nhiều trình duyệt web như Google Chrome, Firefox, Microsoft Edge cũng hỗ trợ chuyển đổi ngôn ngữ bàn phím, đặc biệt là khi bạn sử dụng các ứng dụng trực tuyến hoặc dịch vụ đám mây. Dưới đây là cách làm tham khảo:
Cách chuyển bàn phím sang tiếng Hàn trên máy tính
Sau khi cài đặt bàn phím tiếng Hàn, bạn sẽ cần biết cách chuyển đổi giữa các ngôn ngữ để sử dụng. Mỗi hệ điều hành sẽ có cách thức khác nhau, dưới đây là chi tiết cách chuyển bàn phím sang tiếng Hàn trên máy.
Một trong những cách đơn giản để chuyển đổi bàn phím sang tiếng Hàn trên Windows là sử dụng phím tắt. Bạn có thể sử dụng tổ hợp phím Window + space hoặc Alt + Shift đều được. Khi nhấn tổ hợp phím này hệ thống sẽ tự động chuyển đổi giữa các ngôn ngữ đã được cài đặt trước đó.
Ngoài ra, bạn cũng có thể chuyển sang tiếng Hàn như sau:
Bước 1: Bạn chọn biểu tượng ngôn ngữ ở thanh Taskbar rồi chọn bàn phím Korean.
Bước 2: Tiếp theo, bạn nhấp vào chữ A bên cạnh chữ 한 sao cho chữ A chuyển thành 가 là được.
Như vậy, giờ đây bạn có thể bắt đầu gõ tiếng Hàn trên máy tính Windows của mình rồi.
Trên macOS, bạn nhấp vào biểu tượng ngôn ngữ trong thanh menu trên màn hình và lựa chọn ngôn ngữ tiếng Hàn.
Hoặc bạn cũng có thể bạn nhấn phím tổ hợp phím tắt Cmd + Opt + Space để chuyển sang bàn phím tiếng Hàn trên máy tính.
Xem ngay: Đến với sửa laptop uy tín dien thoai vui cùng nhiều chính sách ưu đãi hấp dẫn!
Hướng dẫn cách sử dụng bàn phím ảo tiếng Hàn
Bên cạnh việc cài đặt bàn phím tiếng Hàn trên máy. Bạn có thể dùng bàn phím phím ảo, phần mềm gõ tiếng Hàn online. Điều này đặc biệt hữu ích khi bạn cần gõ tiếng Hàn trên các dòng máy không hỗ trợ cài đặt bàn phím riêng.
Ngoài ra, vì bàn phím cứng của máy tính là bàn phím tiếng Việt. Do đó để làm quen với cách sắp xếp của bảng chữ cái tiếng Hàn, bạn nên luyện tập với bàn phím ảo trước.
Bạn có thể tham khảo trang web hỗ trợ gõ bàn phím tiếng Hàn online qua website: https://vgn.vn/korean-keyboard/.
Hoặc bạn cũng có thể mở bàn phím ảo trên máy tính như sau:
Bước 1: Bạn nhấp vào biểu tượng kính lúp trên thanh Taskbar, nhập tìm và chọn On - Screen Keyboard.
Bước 2: Khi bàn phím ảo xuất hiện, bạn thực hiện chuyển đổi sang ngôn ngữ Hàn như đã hướng dẫn ở trên và bắt đầu sử dụng.
Không gõ được ký tự @ # $ ^ & * ( ) bàn phím Nhật phải làm sao?
Việc sử dụng bàn phím Nhật (JIS layout) có thể gây khó khăn cho người dùng khi không gõ được các ký tự đặc biệt như @, #, $, ^, &, *, (, ). Tuy nhiên khi chuyển đổi bàn phím sang chế độ tiếng Anh hoặc sử dụng các phím tắt đặc biệt thì bạn vẫn có thể gõ được các phím tắt này:
Cách gõ các ký tự đặc biệt bằng phím tắt:
Cách gõ các ký tự đặc biệt bằng bàn phím tiếng Nhật:
Hy vọng rằng với những hướng dẫn chi tiết trên, bạn đã có thể nắm được cách chuyển đổi bàn phím từ tiếng Nhật sang tiếng Anh một cách dễ dàng trên cả Laptop và PC.
Nếu bạn gặp khó khăn hoặc cần sự hỗ trợ chuyên sâu hơn trong việc dịch thuật, Dịch Thuật Số 1 là đối tác tin cậy dành cho bạn. Chúng tôi tự hào sở hữu đội ngũ dịch giả bản xứ giàu kinh nghiệm, đảm bảo các bản dịch từ tiếng Nhật sang tiếng Anh luôn chính xác và chất lượng. Liên hệ với Dịch Thuật Số 1 để được tư vấn và hỗ trợ tốt nhất cho mọi nhu cầu dịch thuật của bạn.
Mua sắm thông qua ứng dụng của chúng tôi để được:
Cách chuyển bàn phím từ tiếng Nhật sang tiếng Anh trên Windows
Bạn có thể chuyển đổi bàn phím từ tiếng Nhật sang tiếng Anh trên Windows bằng nhiều cách khác nhau. Dưới đây là một số phương pháp phổ biến:
Chuyển đổi ngôn ngữ bàn phím thông qua cài đặt hệ thống:
Chuyển đổi bàn phím nhanh bằng phím tắt:
Sử dụng tổ hợp phím Alt + Shift hoặc Ctrl + Shift để chuyển đổi nhanh giữa các bố cục bàn phím đã cài đặt.
Lưu ý: Bạn có thể thay đổi thứ tự ưu tiên của các ngôn ngữ trong mục “Preferred languages”. Ngôn ngữ ở vị trí đầu tiên trong danh sách sẽ được sử dụng mặc định.
Cài bàn phím tiếng Hàn trên máy tính để làm gì?
Việc cài đặt bàn phím tiếng Hàn trên máy tính mang lại nhiều lợi ích, đặc biệt là khi bạn quan tâm đến ngôn ngữ và văn hóa Hàn Quốc. Dưới đây là một số ưu điểm khi bạn biết cách thiết lập bàn phím tiếng Hàn trên máy:
Cách gõ bàn phím tiếng Hàn trên máy tính
Như đã nói ở trên, bàn phím tiếng Hàn sẽ có các âm tiết được sắp xếp khác so với bố cục bàn phím tiếng Việt. Do đó cách gõ tiếng Hàn trên máy tính sẽ có sự khác biệt hoàn toàn. Ví dụ, khi bạn nhập chữ “a” trên bàn phím tiếng Việt, bạn sẽ không nhận được chữ “ㅏ” mà sẽ là chữ “ㅁ”.
Để hiểu rõ hơn, bạn có thể xem qua bảng quy đổi từ chữ cái tiếng Việt và tiếng Hàn sau:
Khi đã nắm vững được layout tiếng Hàn, bạn có thể dùng bàn phím Việt mà không phải thông qua bàn phím Hàn ảo khác.
Tham khảo các mẫu phụ kiện điện thoại tại Điện Thoại Vui
[dtv_product_related category='phu-kien']
Một số lưu ý khi sử dụng bàn phím tiếng Hàn
Khi dùng bàn phím tiếng Hàn trên máy tính, bạn nên lưu ý một số điểm sau để đảm bảo bạn có trải nghiệm tốt nhất:
Trên đây là toàn bộ thông tin về cách cài đặt và sử dụng bàn phím tiếng Hàn trên máy tính Windows và macOS. Hy vọng qua bài viết này, bạn đã hiểu rõ hơn về cách bàn phím tiếng Hàn hoạt động. Trong quá trình cài đặt bộ gõ tiếng Hàn, nếu có bất kỳ thắc mắc nào bạn có thể để lại câu hỏi để được hỗ trợ. Chúc bạn thành công.
Đối với những người học tiếng Nhật hoặc thường xuyên làm việc với ngôn ngữ này, cách chuyển đổi bàn phím từ tiếng Nhật sang tiếng Anh (và ngược lại) là một kỹ năng quan trọng.
Trong bài viết này, chúng ta sẽ tìm hiểu phương thức chuyển đổi bàn phím từ tiếng Nhật sang tiếng Anh trên cả Laptop và PC, áp dụng cho các hệ điều hành phổ biến như Windows và macOS.
Cách cài đặt bàn phím tiếng Hàn trên máy tính Windows
Để gõ được tiếng Hàn trên máy tính Windows, trước đó bạn sẽ cần cài đặt thêm bàn phím ngôn ngữ Hàn Quốc cho thiết bị. Cách làm rất đơn giản, bạn thao tác như sau:
Lưu ý: Các bước hướng dẫn cài bàn phím tiếng Hàn được thực hiện trên máy tính Windows 10. Đối với Win 11 hoặc các phiên bản còn lại sẽ chỉ khác nhau ở một vài chi tiết nhỏ, bạn làm tương tự là được.
Bước 1: Bạn nhấn tổ hợp phím Window + I trên bàn phím để mở cửa sổ Setting.
Bước 2: Tiếp đó bạn click vào mục Time & language.
Bước 3: Tại đây, bạn chọn Region & language từ các tùy chọn trong menu bên trái.
Sau đó nhấn Add a language trong mục Languages.
Bước 4: Kế tiếp, bạn tìm kiếm và bấm chọn ngôn ngữ Korean trong danh sách được hiển thị.
Đến đây, bàn phím tiếng Hàn đã được thêm vào danh sách ngôn ngữ trên máy. Bạn có thể thiết lập bàn phím này thành mặc định để thuận tiện khi sử dụng.